![]() / VPS / Utilisation / Comment se connecter à un VPS Windows ?
/ VPS / Utilisation / Comment se connecter à un VPS Windows ?
SE CONNECTER À UN VPS WINDOWS
Lors de l’installation d’un système d’exploitation Windows Server sur votre VPS, seul le service RDP (bureau à distance) est installé sur la machine. Ce service vous permet de vous connecter en bureau à distance.
1 – DEPUIS UN ORDINATEUR SOUS WINDOWS (7/8/10)
- Sur votre ordinateur, rendez-vous sur Démarrer > Accessoires Windows > Connexion Bureau à distance ou tapez “Connexion Bureau à Distance” dans votre barre de recherche
- Effectuez un clic-droit puis sélectionnez : Exécuter en tant qu’administrateur
- Une fois la fenêtre du RDP ouverte, cliquez sur “Afficher les options”.
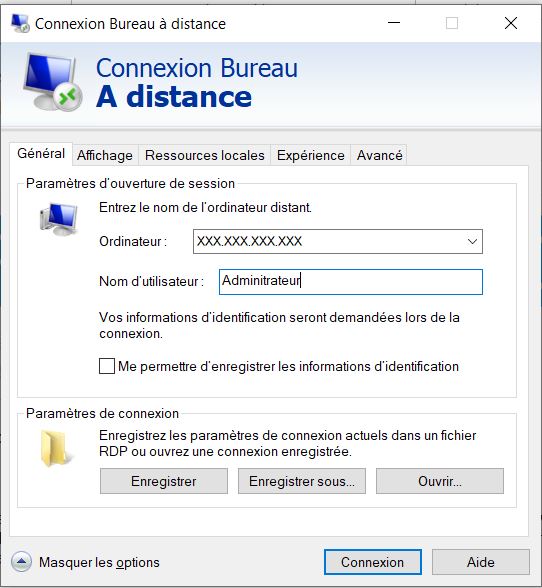
- Dans “Ordinateur”, renseignez l’adresse IP de votre VPS. Dans “Nom d’utilisateur”, renseignez votre nom d’utilisateur. Ces informations se trouvent dans l’e-mail qui vous a été envoyé suite à l’installation de votre machine. Cliquez sur Connexion.
- Une nouvelle fenêtre s’ouvre, vous demandant d’entrer vos informations d’identification. Renseignez votre mot de passe.
- Un message d’alerte s’affiche. Cliquez sur “oui” pour continuer.
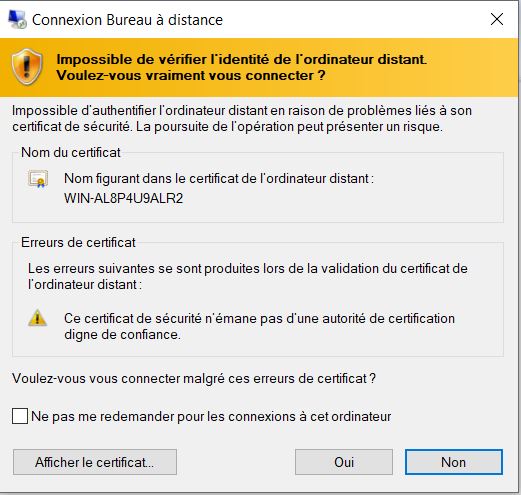
Vous voilà connecté·e à votre VPS.
2 – DEPUIS UN ORDINATEUR SOUS LINUX
Il est conseillé de se connecter via Remmina. Le logiciel est installé par défaut sur Ubuntu, sinon vous pouvez le télécharger.
- Installer Remmina et l’ouvrir.

- Dans la barre “RDP”, tapez l’adresse IP de votre VPS Windows (fournie dans l’e-mail contenant vos identifiants de connexion) et appuyez sur Entrée.
- Entrez les informations demandées (Nom d’utilisateur, mot de passe). Vous n’avez pas besoin de renseigner le Domaine.
- Cliquez sur OK. Vous serez connecté à votre VPS.
3 – DEPUIS UN ORDINATEUR SOUS MAC OSX
Pour vous connecter à un VPS depuis un ordinateur Mac OSX, nous vous conseillons de passer par l’outil Microsoft Remote Desktop 10.
- Installer Microsoft Remote Desktop 10 via l’App Store
- Cliquez sur Add PC
- Dans PC name entrez l’adresse IP de votre serveur
- Dans User account sélectionnez Administrateur puis cliquez sur Add
- Double cliquez sur le serveur qui vient d’être créé
- Cliquez sur Continue
- Dans Password entrez le mot de passe de votre serveur et cliquez sur Continue
Vous voilà connecté à votre VPS.
| REMARQUE :
Par défaut, le pare-feu de Windows n’autorise les connexions entrantes que des services/applications/ports autorisés. |

